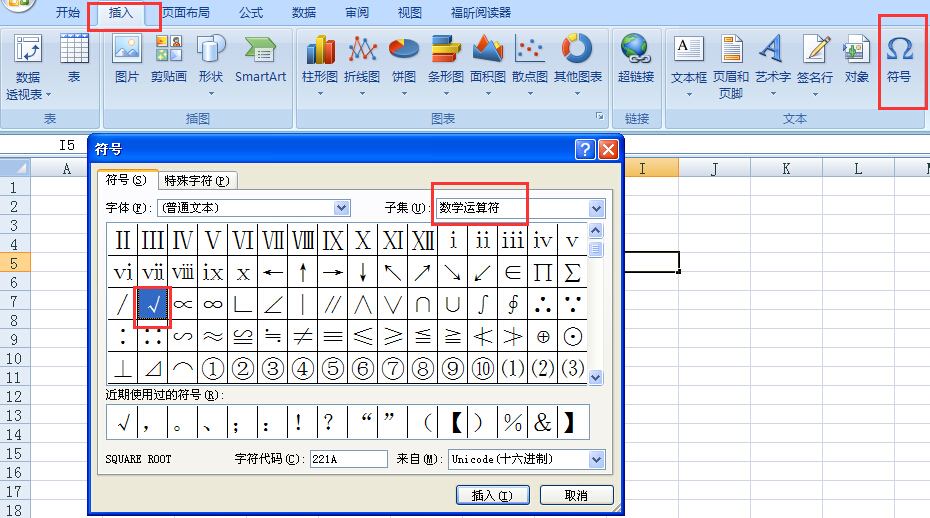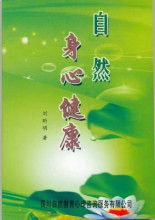一、学会这5种Excel颜色搭配技巧,表格想做不好看都难
授人以鱼不如授人以渔, 教具体的颜色搭配不如教一些颜色搭配的小技巧 ,这些小技巧可以帮你快速提高表格的区分度,视觉感受也更好。
突出重点:合理利用黑白灰
同一色系:巧用渐变色区分
合理区分:学会用深色背景
注意留白:巧用空白行
避雷指南:警惕使用亮色
做Excel表格时,设置过多颜色,区分过度,反而会让图表看起来杂乱,找不到阅读重点。
实际上,最简单和实用的办法就是利用黑白灰色系进行划分。
黑:对行标题进行加粗设置
白:作为间隔行背景色
灰:作为间隔行背景色
最简单的设置就能做出最有效的区分
使用过于跳脱的颜色,会让整个表格看上去很不协调,但若改用同一色系的颜色就会好很多。
深色和浅色分别突出了重点信息和次要信息,从而划分区域。
这个表格我个人非常喜欢,整体以蓝色系为主色调,搭配上红黄绿作为点缀,整个看起来干净又不沉闷。上半部分,同一色系颜色的使用非常协调,对不同图表做了很自然的区分。
需要注意的是,在Excel中, 色彩的使用绝不是纯粹为了美观,而是服务于内容 ,要以增强可读性为导向,尤其在输入人员信息时,最好对每一行都进行颜色区分,防止信息看岔看错。
这个小技巧操作起来非常简单,就是把各表格放在一块深色背景中,然后把每个表格的边框都设置成同一种颜色就可以。
这样操作完后,板块区分自然,整体搭配也很协调,且深底能够让表格内容更加突出。
很多时候浅色表格看多有点审美疲劳,偶尔换换深色背景觉得看着更舒服。且研究显示文本和背景之间有高对比度的颜色易读性更强。
在复杂数据多时,留白就是最简洁的区分,尤其是在表格本身就带有颜色的时候。
合理利用留白,适当留出空白行,内容会区分得很自然,而且每个项目和对应内容看起来都很清晰,一目了然。
表格上有需要突出的内容时,如果是部分内容,可以使用高亮。但如果是大块内容需要突出,切记不要用过亮的颜色突出它,真的很容易土!
这种色彩容易获得注意力,但人眼看过去真的很突兀,非常不舒服。
填充配色时尽可能选择没那么亮的颜色,看起来会更加柔和舒适
二、给excel表格设置颜色的方法步骤详解
在 Excel 中用户可以给自己的表格的边框设置一个漂亮的颜色,在繁琐的数据表格中如果穿上一件漂亮的外衣,一定会给大家一种耳目一新的感觉,具体怎么给excel的表格设置颜色呢?下面就一起来看看吧!
给excel的表格设置颜色的 方法
1、首先打开您的Excel工作表,拖动鼠标选中您的整个表格,然后单击鼠标的右键,在出现的快捷菜单中选择“设置单元格格式”命令;
给excel的表格设置颜色的方法图1
2、在弹出的“设置单元格格式”的对话框中,点击“边框:选项卡,在线条下面的”样式”选项区域选择喜欢的样式,例如这里我们先选择最后一个线条样式,,单击颜色下面的下拉按钮,选择一种颜色,例如“绿色”,在“预置”选项区,点击“外边框”图标,最后单击“确定”;
给excel的表格设置颜色的方法图2
3、之后大家便会看到自己之前的那个表格的边框被我们设置成了另外一种,现在大家就来看一下效果吧;
给excel的表格设置颜色的方法图3
EXCEL中如何控制每列数据的长度并避免重复录入
1、用数据有效性定义数据长度。
用鼠标选定你要输入的数据范围,点"数据"->"有效性"->"设置","有效性条件"设成"允许""文本长度""等于""5"(具体条件可根据你的需要改变)。
还可以定义一些提示信息、出错警告信息和是否打开中文输入法等,定义好后点"确定"。
2、用条件格式避免重复。
选定A列,点"格式"->"条件格式",将条件设成“公式=COUNTIF($A:$A,$A1)>1”,点"格式"->"字体"->"颜色",选定红色后点两次"确定"。
这样设定好后你输入数据如果长度不对会有提示,如果数据重复字体将会变成红色。
在EXCEL中如何把B列与A列不同之处标识出来
(一)、如果是要求A、B两列的同一行数据相比较:
假定第一行为表头,单击A2单元格,点“格式”->“条件格式”,将条件设为:
“单元格数值” “不等于”=B2
点“格式”->“字体”->“颜色”,选中红色,点两次“确定”。
用格式刷将A2单元格的条件格式向下复制。
B列可参照此方法设置。
(二)、如果是A列与B列整体比较(即相同数据不在同一行):
假定第一行为表头,单击A2单元格,点“格式”->“条件格式”,将条件设为:
“公式”=COUNTIF($B:$B,$A2)=0
点“格式”->“字体”->“颜色”,选中红色,点两次“确定”。
用格式刷将A2单元格的条件格式向下复制。
B列可参照此方法设置。
按以上方法设置后,AB列均有的数据不着色,A列有B列无或者B列有A列无的数据标记为红色字体。
>>>下一页更多精彩“excel设置单元格颜色的方法”
三、excel表格怎么配色
方法如下:
数据项主色(RGB)
以玫瑰色,大红,红色等颜色,用来强调图表,适合阅读,和PPT投影清晰。
双数据系列次要数据的配色以对应的浅色为主,形成互补色。
背景色以淡色调为主。
选中Excel图表需要改变配色的区域(这里是扇形区)——开始——填充颜色。
选中图表区的空白部分(设置背景色)——开始——填充颜色。
也可以通过双击需要改变的颜色部分。例如:这里改变图例颜色
双击图例——设置数据标签格式——填充——纯色填充。
四、excel填充颜色搭配
Excel填充颜色搭配,蓝色配白色,粉蓝色配酱红色,金色搭配银色,橄榄绿搭配橙色或是黄色。
这些颜色的填充就可以达到视觉效果,并且非常的好看。