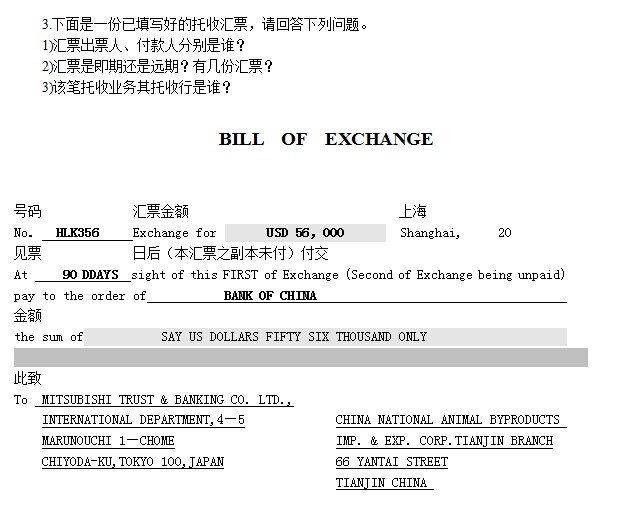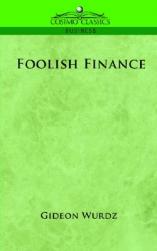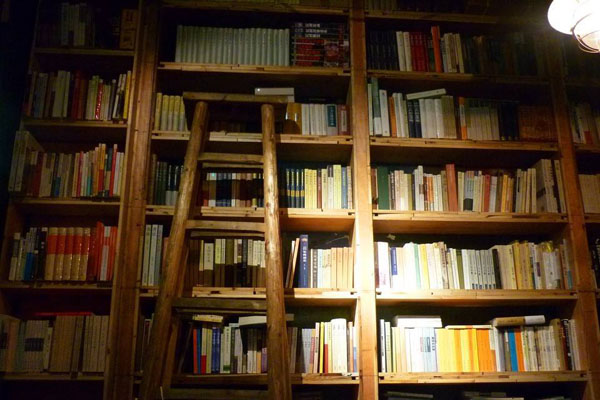一、mac 如何去掉 time machine的磁盘备份
方法/步骤
首先你需要连接Time Machine 磁盘
Time Machine 可以通过本地备份,也可以通过网络来备份。这里介绍下怎么用 USB 移动磁盘来备份的方法。当前的移动硬盘有 USB2.0 和 3.0 的,当然 是3.0 的速度最快哈。准备好一块空白的移动硬盘,插上电脑。
点击打开,点击“在菜单栏中显示”
然后点击右上角的图标进入Time Machine 恢复模式
然后默认打开Finder 菜单栏后, 在左侧选择进入到 Time Machine的磁盘. 进入到相应的备份文件存储文件夹, 点击右键选择删除备份即可.
二、mac time machine 西数移动硬盘 抹掉不成功
timemachine 需要的硬盘必须为“MAC OS扩展“格式。所以新磁盘过来还得抹!
建议你从正规供应商处购买移动硬盘。
三、如何使用“时间机器”备份Mac电脑
如何使用“时间机器”备份Mac电脑
您可以使用 Mac 的内建备份功能“时间机器”对您的所有文件进行自动备份,包括应用、音乐、照片、电子邮件、文稿和系统文件。如果您拥有备份,当原始文件从 Mac 永久性删除或者 Mac 中的硬盘(或 SSD)被抹掉或更换时,可以从 备份恢复文件 。
创建“时间机器”备份
要使用“时间机器”创建备份,您只需一个外置储存设备。连接设备并选择它作为您的备份磁盘后,“时间机器”就会自动制作过去 24 小时每小时的备份、过去一个月每天的备份以及之前所有月份每周的备份。如果备份磁盘已满,则最早的备份会被删除。
连接外置储存设备
连接以下其中一种外置储存设备
连接到 Mac 的外置驱动器,例如 USB、雷雳或 FireWire 驱动器
连接到 AirPort Extreme 基站(802.11ac 机型)或 AirPort 时间返回舱的外置驱动器
AirPort 时间返回舱
共享为“时间机器”备份目标位置的 Mac
支持通过 SMB 进行“时间机器”备份的联网储存 (NAS) 设备
选择您的储存设备作为备份磁盘
将外置驱动器直接连接到 Mac 时,系统可能会询问您是不是要通过“时间机器”将这个驱动器用于备份。请选择“给备份磁盘加密”(推荐),然后点按“用作备份磁盘”。
给备份磁盘加密之后,只有知道密码才能访问加密的备份。
如果“时间机器”没有询问是不是使用您的驱动器,请按照以下步骤手动进行添加:
从菜单栏中的“时间机器”图标,选择打开“时间机器”偏好设置 (或者选择菜单栏苹果图标,打开偏好设置打开“时间机器”)
点按“选择备份磁盘”(或“选择磁盘”或“添加或移除备份磁盘”):
从可用磁盘列表中选择您的外置驱动器。然后选择“加密备份”(推荐)并点按“使用磁盘”:
注意 !!! 如果您选择的磁盘没有按照“时间机器”的要求进行格式化,系统会提示您先抹掉磁盘。点按“抹掉”以继续操作。这样操作会抹掉备份磁盘上的所有信息。
享受自动备份带来的便利
选择备份磁盘后,“时间机器”会立即开始自动定期备份,无需您进行进一步操作。首次备份可能需要较长时间,具体取决于文件的数量,但在备份期间您可以继续使用 Mac。“时间机器”只会备份自上次备份以来有变动的文件,因此将来的备份速度会加快。
要手动启动备份,请点击菜单栏的“时间机器”图标,选取“立即备份”。
四、如何在Mac上设置和开始使用“时间机器”?
苹果在macOS Monterey 中内置的“时间机器”应用程序让备份 Mac 数据变得简单。要使用“时间机器”创建备份,需要一个外部存储设备。
连接存储设备并选择它作为备份磁盘后,“时间机器”会自动进行过去 24 小时的每小时备份、过去一个月的每日备份以及之前所有月份的每周备份。当您的备份磁盘已满时,最旧的备份将被删除。
如何设置“时间机器”?
正如苹果支持所解释的,可以使用以下任何一种备份方法:
连接到 Mac 的外置驱动器,例如 USB 或 Thunderbolt 驱动器
支持 Time Machine over SMB 的网络附加存储 (NAS) 设备
Mac 共享为“时间机器”备份目标
AIrPort Time Capsule,或连接到 AIrPort Time Capsule 或 AIrPort Extreme 基站 (802.11ac) 的外置驱动器
按照这些说明开始在 Mac 上使用“时间机器”进行备份。
如何在 Mac 上启用“时间机器”备份?
1.从苹果菜单中选择“系统偏好设置”。
2.选择“时间机器”图标。
3.单击选择“备份磁盘”。
4.选择要用作时间机器备份的磁盘。
5.检查自动备份,以便框自动将您的Mac备份到您选择的磁盘。
如何从“时间机器”备份恢复文件?
1.从苹果菜单中选择“系统偏好设置”。
2.选择“时间机器”图标。
3.勾选“在菜单栏中显示时间机器“旁边的框。
4.单击菜单栏中的“时间机器”图标后,单击“进入时间机器“。
5.找到有问题的文件或文件夹,然后单击“恢复”。
“时间机器”会将该文件复制回其在硬盘驱动器上的原始位置。
五、mac 的可清除空间(时间机器)
看到这个可用82GB(458.3MB可清除) 顿时感觉清爽
之前的还是可用82GB(65GB可清除)
安装个xcode都安装不上 费解半天 怎么都解决不了这个问题
就是买磁盘情理软件 也解决不了
在我坚持的结果下 我找到了办法 下边上图
第一步:打开终端
第二步:输入 sudo tmutil listlocalsnapshots /
这个命令是查找出来备份的那些 按照日期来记录,下图
第三步: 接着输入 tmutil deletelocalsnapshots 2018-10-31-152830 删除这个备份
你在打开你的磁盘工具看看吧 觉对的清爽!!!!!
记下来 让有需要的朋友们看到
六、mac 用time machine 会占掉一整个移动硬盘吗?
如果多次备份的话,他会把整个硬盘都占掉。当硬盘满了以后,mac会自动删除最老的一个镜像,给新的备份腾出空间。