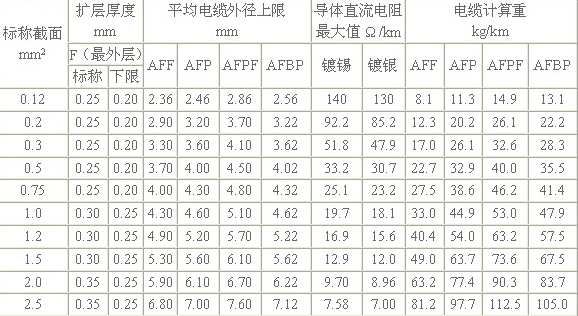一、ps怎么改变图像大小,而不变形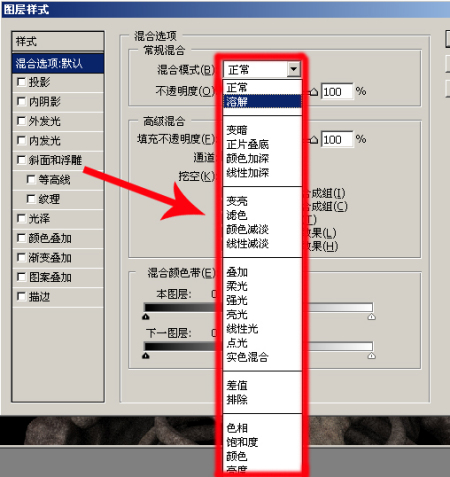 要将不同尺寸的图片批量处理成同一尺寸的。
要将不同尺寸的图片批量处理成同一尺寸的。
批量将图片修改成相同尺寸的方法:
第1步,安装打开优速图片格式转换器,点击软件左边中间的“更改尺寸”功能,进入下一步操作。
第2步,如下图所示点击软件中间或者左上角【添加文件】按钮,将所有需要调整尺寸的图片添加到软件中,添加成功后软件名称会显示在软件中,如果图片较多可以拉动下拉条查看。
第3步,添加好图片后,软件右下方会出现一个设置的窗口,因为是要调整成统一尺寸,所以选择“按尺寸”的方式,设置图片调整的长度和宽度。
第4步,然后点击右上角的【开始转换】按钮,启动软件程序。稍等片刻之后软件会打开一个文件夹,统一调整尺寸后的图片会被保存到这个文件夹里。可以看出所有图片都被调整成了统一尺寸大小。
二、PS如何修改图层的图像大小?
1、首先打开PS,我这里以打开PHOTOSHIPCS6为例子,版本不同不影响。
2、拖你要编辑修改的图层进去,我这里以这个图层为例子。
3、鼠标右键点击图层顶部的名字,就会跳出选择框,选择“图像大小“,
4、就会跳出图像大小编辑框,你就可以精确的修改图层的大小了。
5、修改完图片之后用鼠标选择点击左上角的文件选项,会跳出选择框,选择存储即可导出图片了。
扩展资料:
图层具有三个性质:
独立:图像中的每个图层都是独立的,当移动、调整或删除某个图层时,其他图层不受任何影响。
透明:图层可以看作是玻璃纸,没有内容的区域可以显露下方图层的内容。
叠加:图层由上至下叠加在一起,上方有内容的区域会遮挡下方图层相应的区域,合理安排图层顺序可以使得画面位置层次关系更加真实,不同图层通过不同的组合可以形成多种多样的效果。
修改图层图像大小注意事项
1、若是想要保持图像的像素大小,但是要缩小图像的打印尺寸而提高分辨率,需要取消“重定图像像素”复选框的勾选,再设定所需的分辨率;
2、要缩小图像的像素大小,在弹出的对话框中勾选“重定图像像素”,将宽度和高度都调小,选择“缩放样式”与“约束比例”的情况下,其他参数会变化,分辨率不会改变。
参考资料:百度百科-PS
三、ps图层大小调整
打开自由变换。
打开ps,导入素材图片,双击背景图层将其解锁,确定,然后进行自由变换,这时拖动周围的点即可调整图片大小。
调整大小的时候注意,要保证宽高比不变即图片不变形的话,需要按住shift进行拖放,不然图片很可能被拖拉变形。
四、ps如何调整图层大小
选中需要调整大小的图层,然后使用自由变换工具即可。下面用PS CS6演示操作方法:
一、如下图,要调整某一图层的大小,那么此时首先左键点击选中这一图层(只有选中后才可以编辑该图层)。
二、 选中该图层后,按快捷键Ctrl+T打开自动变换框。
三、然后用鼠标左键按着四个角任意一个角点,向内/外拖。
四、这时即可放大/缩小该图层的大小,如果想要等比例缩放,那么拖动时按着Shift键即可,最后用回车键取消变换框即可完成大小调整。
五、ps调整图层大小
操作步骤/方法
1.我们首先点击PS界面左上角的文件选项。
2.在弹出的窗口中点击打开并选择我们要使用的图片。
3.点击菜单栏中的图像并点击图像大小。
4.调整高度和宽度。
5.根据以上步骤即可调整图层大小。
注意事项/总结
1.点击图像并点击图像大小。2.调整高度和宽度。
六、ps怎样做才能改变大小而图不变形?
在Photoshop中,改变大小而图不变形,可以开启“ 保持长宽比”后,再改变图的大小。
以 Photoshop CS5为示例,步骤如下:
1、运行 Photoshop CS5,打开一个图片文件。
2、在没有开启“ 保持长宽比”时,拖动图片的右下角锚点时,很容易就变形了。
3、点击菜单栏中的“ 保持长宽比”按钮。
4、在“ 保持长宽比”按钮激活状态下,拖动图片的右下角锚点时,就不会变形了。
5、如果“ 保持长宽比”按钮所在菜单栏没有显示,可以在“窗口”菜单中点选“选项”,就会显示菜单栏了。