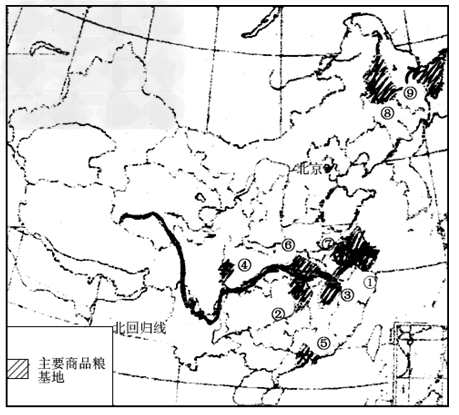u盘插到电脑上怎么没有显示
U盘无法识别,可按照如下步骤进行修复:
1)打开电脑的控制面板,点击【性能与维护】,点击【管理工具】,点击【计算机管理】
2)点击【磁盘管理】,找到了一个“隐身”的u盘,可就是不显示盘符。
3)在这个“隐身”的u盘上右击,选择【新建磁盘分区】,选择【扩展分区】,点击【下一步】,再点击【完成】。
4)再次在这个隐形的u盘上右击,【新建逻辑驱动器】,点击【下一步】,继续【下一步】,保持默认设置,点击【下一步】。指派以下驱动器号保持默认,点击【下一步】。
5)为了保存u盘上的文件完整,点击【不要格式化这个磁盘分区】,【下一步】,点击【完成】。
6)此时可以看到u盘磁盘颜色变成了绿色,重新进入“我的电脑”即可看到U盘图标。
拓展资料:
U盘,全称USB闪存盘,英文名"USB flash disk"。它是一种使用USB接口的无需物理驱动器的微型高容量移动存储产品,通过USB接口与电脑连接,实现即插即用。U盘的称呼最早来源于朗科科技生产的一种新型存储设备,名曰"优盘",使用USB接口进行连接。U盘连接到电脑的USB接口后,U盘的资料可与电脑交换。而之后生产的类似技术的设备由于朗科已进行专利注册,而不能再称之为"优盘",而改称谐音的"U盘"。后来,U盘这个称呼因其简单易记而因而广为人知,是移动存储设备之一。
u盘插在电脑上为什么显示不出来?
插入USB设备后电脑不显示盘符
先确认插入USB设备(如U盘)时是否有提示音,若无任何反应也无提示音,建议放到其它电脑上测试,以排除USB设备本身的故障。
如果插入USB设备(如U盘)时有提示音,而且在别的机器上也能使用。请尝试以下操作:
1. 右击开始菜单选择【设备管理器】,找到【通用串行总线控制器】下的该设备,比如【USB大容量存储设备】,右击选择【启用设备】。
2. 右击开始菜单选择【磁盘管理】,逐一选中各个磁盘,点击【操作】,选择【重新扫描磁盘】。
插入后提示未成功安装驱动
1. 从华硕官网下载对应机型的芯片组驱动,解压并按提示安装后重启。
2. 若无效,右击开始菜单选择【设备管理器】,找到【通用串行总线控制器】下的【USB大容量存储设备】,右击选择【更新驱动程序】,选择【自动搜索更新的驱动程序软件】并按提示完成(需联网)。
3. 若无效,右击开始菜单选择【设备管理器】,找到【通用串行总线控制器】下的【USB大容量存储设备】,右击选择【卸载设备】,点击【卸载】,完成后重启,待系统重新识别USB大容量存储设备驱动即可。
插入USB设备后电脑无任何反应
可以更换插入鼠标或其它设备测试能否使用。若鼠标和其它USB设备也不能使用,可能是在BIOS中禁用了USB端口。可以尝试恢复BIOS默认值,或者修改BIOS中相关选项。
注意:各机型设置可能存在差异。
恢复BIOS默认值
按住【Shift】的同时在开始菜单点击“电源图标”选择【重启】,依次进入【疑难解答】【高级选项】【UEFI固件设置】【重启】后进入BIOS,按【F9】回车恢复BIOS默认值,按【F10】回车保存设置并重启。
或者在BIOS中开启USB端口
按住【Shift】的同时在开始菜单点击“电源图标”选择【重启】,依次进入【疑难解答】【高级选项】【UEFI固件设置】【重启】后进入BIOS,按【F7】进入【Advanced Mode】,依次进入【Security】【I/O Interface Security】【USB Interface Security】,将【USB Interface】设置为【UnLock】,按【F10】回车保存设置并重启。
若鼠标和其它USB设备使用正常
可尝试【WIN+R】快捷键输入【regedit】进入注册表编辑器,依次进入
【HKEY_LOCAL_MACHINE\SYSTEM\CurrentControlSet\Service\USBSTOR】,双击右侧【Start】项,修改【数值数据】为【3】并确定。
*注意:编辑注册表有风险,操作需谨慎,且操作前建议备份系统中的重要数据。
本文图片以Win10系统为例,其他Windows系统操作步骤基本相同,界面可能存在差异。
u盘为什么在电脑上不显示
有时当我们将U盘插入电脑中时,会发现U盘盘符不能正常显示出来。这是为什么呢?以下就是我给你做的整理,希望对你有用。
U盘在电脑不显示的原因:
1、系统里有映射的网络驱动器,导致该盘符不能分配给U盘。
解决办法:断开映射的网络驱动器.
2、盘符被隐藏。
解决办法:进入注册表(regedit.exe),进入“HEKY-CURRENT-USER\Software\microsoft\windows\currentversion\policies\explorer"分支。找到该路径存在的键值“NOdrives”,将其删除。注销然后重新登陆。(不是 NoDriveTypeAutoRun 键值)。
3、U盘出问题。
解决办法:重新格式化U盘。最好低级格式化,到网上找一个U盘工具。
以下是有效解决方法:
右键点“ 我的电脑”—“管理”--“磁盘管理”—“可移动 G盘”— “右键”—“属性”
“硬件”选项卡
“硬件”—“USB Device”—“属性”——“卷”—“导入”“确定”。然后几秒钟后“我的电脑”里面就可以看到“可移动磁盘”了(不行就注销或重启)。
U盘不显示怎么办:
1.在桌面上找到我的电脑,右键我的电脑选择“管理(G)”
2.在打开的计算机管理窗口中,点击存储– 磁盘管理。
3.右键u盘点击选择“属性(P)”进入下一步操作。
4.在打开的窗口中,点击切换到“硬件”项,然后选中u盘驱动器,点击打开“属性(R)”
5.在属性窗口中,点击切换到“卷”项,然后点击“导入(P)”等待导入成功按确定完成即可。
6.导入成功后即可。
U盘常见问题:
1、文件不能读取
解决方法:用OTI烧录程序重新烧录,若不成功则请您与经销商联系
2、检测不到盘符
解决方法:用UMSD工具修复,进行低阶格式化。
3、写保护/不能写保护
解决方法: 用力过大,开关断,请与您的经销商联系,返回厂家更换(一般出现在03型‘花生状’)
4、提示是否要格式化
解决方法:用UMSD工具修复,进行低阶格式化。并请按正确步骤操作使用
5、无法格式化
解决方法:用UMSD工具修复,进行低阶格式化。并请按正确步骤操作使用
6、不通电
解决方法:请先检查您的计算机是否正常使用。否则请与经销商联系返回产品更换
7、不认盘(有盘符不能读盘或者是乱码)
解决方法:用OTI烧录程序重新烧录,若不成功则请您与经销商联系(请参考烧录步骤)
8、WIN98读不了,WIN2000不能格式化
解决方法:用UMSD工具修复,进行低阶格式化。并请按正确步骤操作使用
9、无法复制
解决方法:用UMSD工具进行磁盘修复,若不成功则请您与经销商联系返回产品更换
10、容量不符
解决方法: 同11项处理
11、占用空间
解决方法:同11项处理
12、I/O错误
解决方法:用UMSD工具修复,进行低阶格式化。并请按正确步骤操作使用
13、灯不亮\找不到盘符
解决方法:请您与经销商联系返回产品更换
14、忘记了密码,怎么办?
解决方法:用UMSD重新分割,但资料不能保存
15、死机/兰屏
解决方法:拔出A盘,重新启动计算机,现已改进方案
u盘插进电脑里,为什么不显示u盘
解决方法有两个:
1、是不是隐藏了,把系统文件、隐藏文件选项打开试试--打开我的电脑--工具--文件夹选项--查看--隐藏受保护的心痛文件(勾去掉)--下两行显示所有文件和文件夹(选中)。
2、u盘文件系统损坏,打开我的电脑--在u盘上点鼠标右键--属性--工具--查错--开始检查--自动修复文件系统错误(选中)--开始。
存储原理:
计算机把二进制数字信号转为复合二进制数字信号(加入分配、核对、堆栈等指令),读写到USB芯片适配接口,通过芯片处理信号分配给EEPROM存储芯片的相应地址存储二进制数据,实现数据的存储。
EEPROM数据存储器,其控制原理是电压控制栅晶体管的电压高低值,栅晶体管的结电容可长时间保存电压值,断电后能保存数据的原因主要就是在原有的晶体管上加入了浮动栅和选择栅。
在源极和漏极之间电流单向传导的半导体上形成贮存电子的浮动栅。浮动栅包裹着一层硅氧化膜绝缘体。它的上面是在源极和漏极之间控制传输电流的选择/控制栅。数据是0或1取决于在硅底板上形成的浮动栅中是否有电子。有电子为0,无电子为1 。
U盘插在电脑上不显示,没反应,一般是什么原因?
排查步骤:
1. 先确认USB设备是否可以正常使用,可以在其他电脑上测试。
2. 换一个usb接口来连接usb设备测试看看或者拔掉周边其他USB设备。(排除是不是某个接口问题或设备太多,供电不足所致)。
3. 以上方式不行,再试试以下方案:
进入设备管理器,单击人体学输入设备-将USB输入设备全部右键卸载,然后重启机器测试看看。
进入设备管理器,展开通用串行总线控制器,右键单机设备然后点卸载,每个设备重复,完成后重启计算机,将自动安装USB控制器。
若还是不行,进入电源选项,单击当前所选的计划边的更改计划设置,单击更改高级电源设置,单机框中展开USB设置,然后展开USB选择性暂停的设置,然后选择禁用。
若以上方法均无效,建议重装系统尝试。