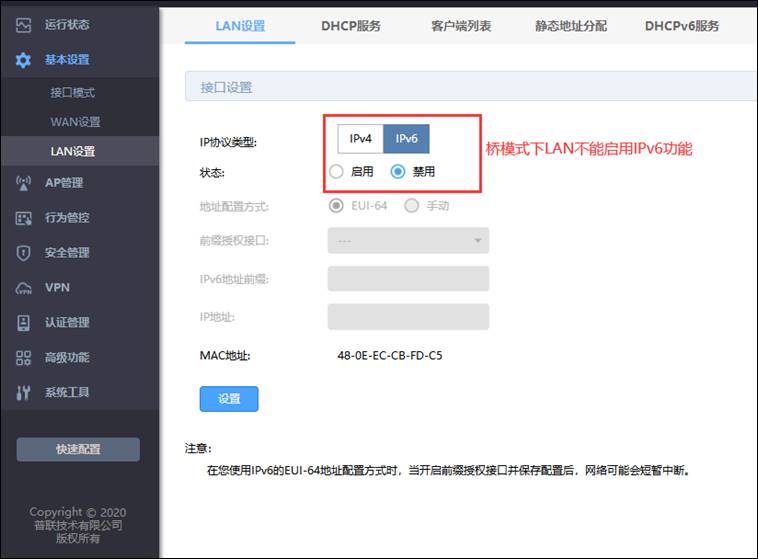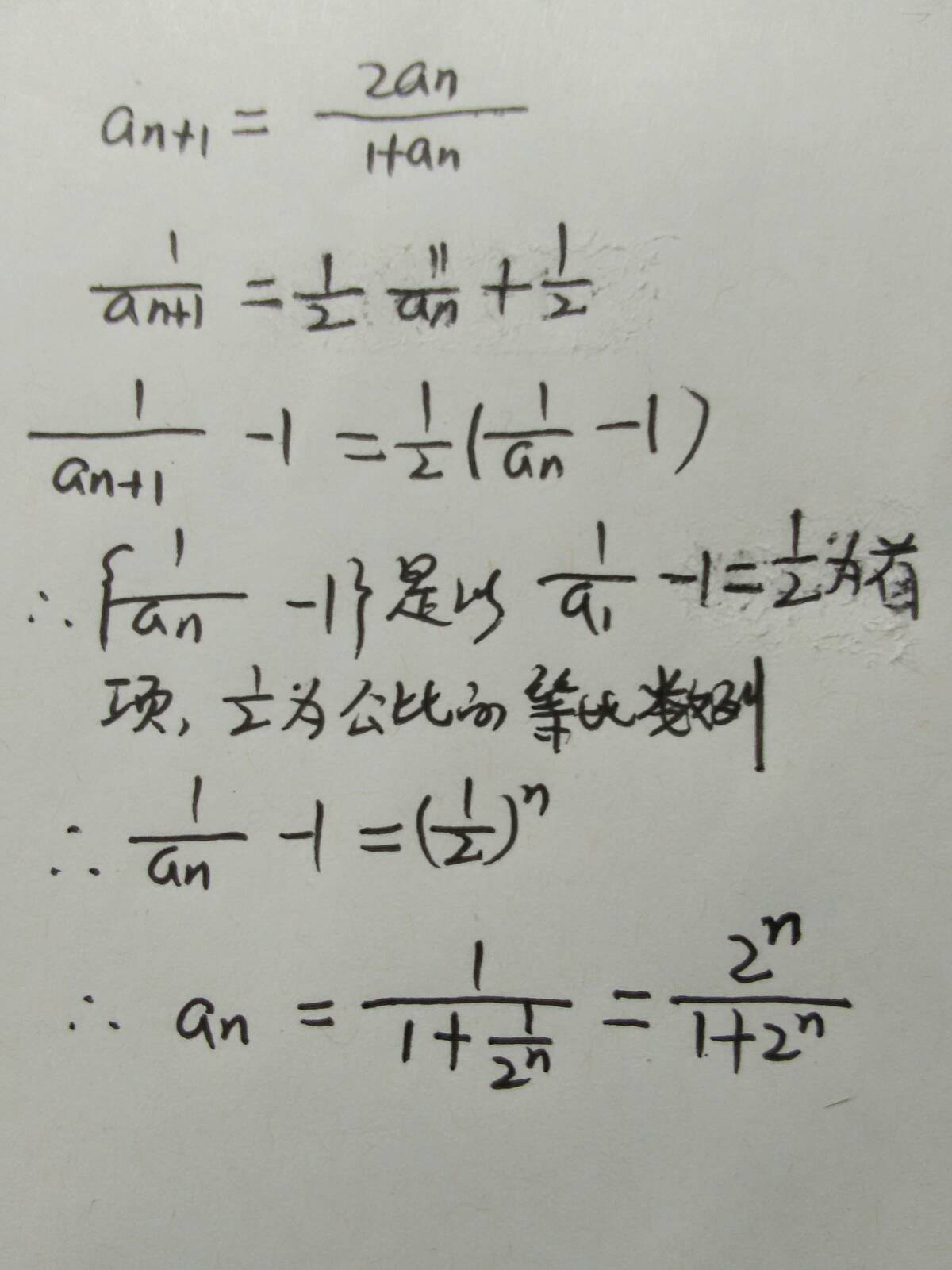一、ps怎么让图片变得清晰?
第一步,打开一张模糊的照片,如图所示本来挺美的一种朦胧感,但是如果我们想把图片变的清晰需要首先复制一个图层来,可以通过图层拷贝快捷键Ctrl+J进行快速复制,或者拖拽图层到新建图层按钮 养成良好的习惯,先复制再处理。
养成良好的习惯,先复制再处理。
请点击输入图片描述
2
第二步,接下来我们对图片先进行一些初步的锐化处理,如图所示,在滤镜--锐化--USM锐化,这个是比较常用的。
请点击输入图片描述
3
第三步,在USM锐化参数设置框进行参数的设置,锐化的数值设定为60,半径设置3个像素,根据调整后图片的效果来设定数字。
请点击输入图片描述
4
第四步,接下来我们想使用的滤镜照亮边缘,那么首先我们先把这个图层进行去色的处理,如图所示,我们在图像--调整--去色命令,这样我们的照片就变成了黑白色了,有利于我们区分明暗度。
请点击输入图片描述
5
第五步,那么然后我们要把图层变的感觉清晰的话需要使用高反差保留,如图所示,在滤镜--其他--高反差保留,看一下图片的效果,这些数值都是可以修改的。
请点击输入图片描述
第六步,一开始我调整的数值是20,当时感觉图层效果并不明显所以我再次执行了一次高反差保留,如图所示,这个时候我们数值参数设定为60,
请点击输入图片描述
第七步,处理好以后,我们发现图像是清晰了点,但是变成黑白了不行呀。所以在图层混合模式里边我们可以设置一下图层直接的模式,点击一下图层模式的小三角,在里边找到叠加模式,如图所示。混合模式调整可以多尝试一下其他的效果。
请点击输入图片描述
第八步,接下来在对图层的对比度进行调整,在图像--调整--亮度对比度里边对这个图层的对比度参数进行进一步的调整
请点击输入图片描述
第九步,如图所示,在亮度参数设置对话框设置为+3,对比度设置为+28,同样道理这些数值是我感觉图像调整的效果而决定的,各位朋友可以感觉自己的实际情况进行调整,数值仅供参考。
请点击输入图片描述
第十步,再次执行软化命令,这次执行USM锐化的时候我们的数值设置大一点,如图所示,数量101 半径像素4个单位 阀值 50个数值,具体朋友们的数值看效果而决定。
请点击输入图片描述
第十一步,接下来我们在通道面板里边找到对比度比较明显的一个通道,我找了一下蓝色通道相对而言还是图层还是比较清晰明显的,那么我就决定对这个蓝色通道进行调整。
请点击输入图片描述
第十二步,调出滤镜库,我想使用的是滤镜中的照亮边缘工具,滤镜中没有这个命令所以要在滤镜库中来选择调出这个命令,具体命令的路径如图所示。这就需要我们度滤镜工具有熟悉的了解以便于我们想要什么效果就直接找到相应的滤镜。
请点击输入图片描述
第十三步,接下来我们队照亮边缘滤镜的参数进行设置,如图所示,边缘宽度设置为3个像素,边缘照亮设置为9个像素,平滑度的话设置为6。那么这样的话我们的效果就出来了。
请点击输入图片描述
第十四步,有点偏暖了,再调整一下色相和色阶,为了更好的和图层融合,我选择更改一下图层混合模式为柔光。
请点击输入图片描述
第十五步,这是我们处理出来的最终效果,对比一下基本上达到了我想要的要求。如果还是不满意的话可以在执行一下USM锐化滤镜,不要过了,过了的话可能会出现马赛克的情况。
请点击输入图片描述
二、在ps中如何使图片变得更清晰
要想将模糊图片处理成高清状态,大家首先想到的可能是PS,但这个方法有一定的限制,比如功能不会使用、电脑性能不够使用PS软件等,其实无需这么复杂,使用专业图片修复工具三步骤就能搞定了。
电脑端点击这里免费下载软件 —>> 模糊图片秒变高清图
将模糊图片变清晰完整操作步骤:
1、运行软件,选择功能
点击上方链接下载并安装软件,注意电脑端下载哦。运行软件,进入主界面选择「模糊图片变清晰」功能。
2、添加图片,选择模式
点击添加图片,根据个人需求设置图片模式、降噪程度以及输出目录等。
3、点击开始放大
设置完成相关参数及功能后,点击右下角的“开始放大”。即可轻松将模糊图片转变为高清的图片了。
我们深知“嗨格式图片无损放大器”还不够十全十美,但是我们一直在路上。如果大家对软件有任何意见或者是想法,不限于价格、功能、服务等方面,大家的意见会督促我们做的更好~点击软件右上角客服联系我们哦。
三、图片模糊怎么变清晰ps
可以锐化处理。
1、打开“Smart Sharpen”滤镜对话框,首先查看“Basic”设置。 数量,设置锐化的量,值越大,像素边缘的对比度越强,看起来更锐利。 半径决定了边缘像素周围锐化所影响的锐化量。 半径越大,受影响的边缘越宽,锐化效果越明显。
2、设置角度,并为“移除”项的“运动模糊”项设置移动方向。
3、设置锐化算法对图像进行锐化,“高斯模糊”是“USM Sharpen”滤镜使用的方法; “镜头模糊”将检测图像中的边缘和细节; “运动模糊”试图减少由运动引起的相机或主体模糊效果。
4、然后选择“高级”,“锐化”面板相当于“基本”设置,阴影和高光设置面板是一样的。
5、淡化量,调整高光或阴影的锐化量。 色调宽度,向左移动滑块将减小“色调宽度”值,向右移动滑块将增加该值。 半径,控制每个像素周围区域的大小。 此大小用于确定像素是处于阴影还是高光。 向左移动滑块可指定较小的区域,向右移动滑块可指定较大的区域。
6、应用“Smart Sharpen”滤镜,将“Basic”面板上的“Amount”值设置为“200%”,增加锐化量,增强像素边缘的对比度,使图像看起来更清晰; 将“半径”值设置为“10 像素”,将“移除”设置为“镜头模糊”。
7、然后选择“Advanced”,打开“Shadow”面板,将“Fade Amount”值设置为“30%”,调整阴影的锐化量,保护图像的暗部,避免过度锐化; 设置“色调宽度”值为“80%”,控制阴影中间调的修改范围,限制阴影晕带的宽度; 将“半径”值设置为“20 像素”以限制阴影像素的数量。
8、打开“Highlights”面板同样操作,将“Fade Amount”值设置为“20%”,调整高光的锐化量,保护图像的亮部,以免过度锐化; 将“色调宽度”值设置为“60%”,控制高光中间调的修改范围,限制高光晕带的宽度; 将“半径”值设置为“10 像素”以限制高亮像素的数量。 锐化完成后,对比人像的选定部分,可以看到锐化前后的明显差异。
四、ps如何实现放大图片保持清晰度?
我来介绍一个其他的方法:
步骤1,安装工具打开,点击左上角位置的【添加文件】按钮,将需要放大的图片添加到软件中,也可以直接将图片拖入软件进行添加,可批量添加多个文件。
步骤2,添加完文件后进行设置,选择一个智能AI算法;再设置降噪程度;最后设置图片的放大倍数。
步骤3,设置好了后就点击【开始转换】红色按钮,启动无损放大程序。当弹出“成功”的提示框时说明图片方法完成(如果图片较多或者数量较多时,请耐心等待哦),点击提示框中的【前往导出文件位置】按钮就能打开放大后图片所在的文件夹了。
步骤4,打开刚刚放大后的图片可看出,放大后的图片清晰度依然很高。
五、PS快速处理让模糊图片变清晰
1、导入素材,复制一层(Ctrl+J),将图片转换为智能对象;(注意:智能对象的好处就是在保护图像的同时,使画面处理更加灵活,而运用到智能对象的滤镜会变成智能滤镜,这样使我们在设计中有更多的修改空间。 )
2、选中一个图层点击菜单栏中【滤镜】-【其他】-【高反差保留滤镜】,调整数值【确定】;(高反差保留:主要是将图像中颜色、明暗反差较大两部分的交界处保留下来)
3、点击菜单栏中【滤镜】-【锐化】-【USM锐化】,调整数值【确定】;(USM锐化滤镜可以通过增强相邻像素之间的对比度来聚集模糊的图像。简单来说,是将画面中模糊部分变得清晰,所以锐化滤镜的作用就是将模糊的图片变得清晰。在弹出的窗口设置参数。数量:用于调节锐化的程度,数值越大,锐化效果越明显;半径:用于设置图像轮廓周围被锐化的范围,数值越大,锐化效果越明显;阈值:用于设置锐化相邻像素必须达到的最低差值;参数在调整的时候不宜过大,否则会产生噪点。)
4、将图层面板混合模式【正常】改为【叠加】;
5、选择曲线命令快捷键(Ctrl+M),提亮画面;
6、合并图层(Ctrl+Alt+Shift+E),点击【滤镜】-【Camera Raw滤镜】对图片进行调色,【确定】完成。
待完善。。。
六、ps中如何使图片更清晰
1、在PS中拖入素材,按快捷键Ctrl+J复制一层,并把复制的图层右击转换为智能对象。
2、对图层1 执行【滤镜—其他—高反差保留滤镜】,弹出调整窗口。高反差保留滤镜主要是将图像中颜色、明暗反差较大部分的交界处保留下来,即有明显轮廓线的地方会保留下来,半径越小,色彩越相似;半径越大,保留原图细节越多,色彩差异也就越大;设置半径的时候,观察画面,在保证色彩差异的情况下,尽可能的把半径拉大一些。这一步,主要是通过高反差保留锐化图像的边缘轮廓线。3、再对图层1执行【滤镜—锐化—USM锐化】;
USM锐化滤镜可以通过增强相邻像素之间的对比度来聚集模糊的图像。简单来说,是将画面中模糊部分变得清晰,所以锐化滤镜的作用就是将模糊的图片变得清晰。